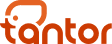Связаться с Tantor Labs
Оповещения (Alerts)
Оповещения (Alerts)
Материалы к уроку
Оповещения (alerts) — системные уведомления о событиях или изменениях в системе. Они могут отслеживать состояние базы данных, выполнение задач и выявление ошибок.
На дашборде оповещения отображаются как красные треугольники, а также на самом верху есть меню «колокольчик». Дашборд отображает оповещения, относящиеся к текущему рабочему пространству.
Нажатие на колокольчик открывает список всех текущих оповещений в системе. Этот колокольчик всегда виден на любой странице Платформы, чтобы пользователь не пропустил потенциальные проблемы.
На дашборде оповещения отображаются как красные треугольники, а также на самом верху есть меню «колокольчик». Дашборд отображает оповещения, относящиеся к текущему рабочему пространству.
Нажатие на колокольчик открывает список всех текущих оповещений в системе. Этот колокольчик всегда виден на любой странице Платформы, чтобы пользователь не пропустил потенциальные проблемы.

Для просмотра всех оповещений в окне «Alerts» нужно нажать кнопку «View all».
Главная страница «Alerts»
Главная страница «Alerts»

На главной странице «Alerts» отображается список открытых оповещений в табличной форме. Каждое оповещение имеет цветовой индикатор, указывающий на его критичность:
Красный: высокая критичность.
Желтый: менее критичное оповещение.
Критичность зависит от собранных параметров, например, если процессор был загружен более чем на 50%, это считается высокой критичностью, если загрузка была не более 50%, то это низкая критичность.
В таблице представлены следующие столбцы:
1. ID оповещения.
2. Время записи оповещения в системе.
3. Рабочее пространство, к которому относится оповещение.
4. IP экземпляра.
5. Уровень критичности (Warning или Problem).
6. Название сработавшего триггера.
7. Статус оповещения (открыто или закрыто).
Через меню в хвосте таблицы можно перейти вовнутрь оповещения или закрыть его.
Агенты собирают метрики, а триггеры реагируют на отклонения.
В системе также есть список событий, которые могут вызвать оповещения, и он доступен в разделе «Monitoring Config», во вкладке «Triggers».
Некоторые из триггеров можно редактировать, повышать или снижать чувствительность системы.
Красный: высокая критичность.
Желтый: менее критичное оповещение.
Критичность зависит от собранных параметров, например, если процессор был загружен более чем на 50%, это считается высокой критичностью, если загрузка была не более 50%, то это низкая критичность.
В таблице представлены следующие столбцы:
1. ID оповещения.
2. Время записи оповещения в системе.
3. Рабочее пространство, к которому относится оповещение.
4. IP экземпляра.
5. Уровень критичности (Warning или Problem).
6. Название сработавшего триггера.
7. Статус оповещения (открыто или закрыто).
Через меню в хвосте таблицы можно перейти вовнутрь оповещения или закрыть его.
Агенты собирают метрики, а триггеры реагируют на отклонения.
В системе также есть список событий, которые могут вызвать оповещения, и он доступен в разделе «Monitoring Config», во вкладке «Triggers».
Некоторые из триггеров можно редактировать, повышать или снижать чувствительность системы.
Фильтрация и сортировка сообщений
Фильтрация и сортировка сообщений
На странице алертов по умолчанию отображаются только текущие оповещения. Если их больше 10, появляется пейджинг.
Фильтр «Открытые» можно снять, чтобы увидеть все оповещения.
Оповещения можно фильтровать по рабочим пространствам, критичности, статусу (открытые, закрытые вручную или автоматически), и дате (за последние 7 дней, 30 дней, полгода и год).
Чтобы подробнее изучить информацию о событии, кликните на алерт.
Фильтр «Открытые» можно снять, чтобы увидеть все оповещения.
Оповещения можно фильтровать по рабочим пространствам, критичности, статусу (открытые, закрытые вручную или автоматически), и дате (за последние 7 дней, 30 дней, полгода и год).
Чтобы подробнее изучить информацию о событии, кликните на алерт.

На странице представлена информация об алерте: его критичность, триггер, дата оповещения, статус и продолжительность. Дополнительно, вы узнаете информацию о рабочем пространстве, хосте, IP-адресе, датах начала и окончания, метриках и решении (например, автоматическое или ручное закрытие).
По необходимости, можно закрыть алерт с помощью кнопки «Acknowledge», и все изменения сохранятся.
По необходимости, можно закрыть алерт с помощью кнопки «Acknowledge», и все изменения сохранятся.
Страница «RELATED ALERTS»
Страница «RELATED ALERTS»

Здесь отображаются дополнительные предупреждения, которые система генерирует на основе своих внутренних связей. Эти алерты могут быть связаны логически, например, по времени (произошли близко друг к другу) или по экземпляру (произошли на том же экземпляре системы или рабочем пространстве).
Страница «EVENTS LOG»
Страница «EVENTS LOG»

Страница «EVENTS LOG» предназначена для просмотра истории изменений алертов.
Интеграция со службами сообщений (Integrations)
Интеграция со службами сообщений (Integrations)
Для отслеживания оповещений не нужно постоянно находиться в Платформе. Служба интеграции уведомлений отправляет информацию о событиях, связанных с отклонениями, на каналы Telegram, почту или Slack. Это позволяет ответственным пользователям быстро узнавать о событиях и реагировать на них.
Чтобы настроить интеграции, в правом верхнем углу кликните на шестеренку и выберите «Integrations».
Чтобы настроить интеграции, в правом верхнем углу кликните на шестеренку и выберите «Integrations».

Сверху страницы расположены ярлыки: Telegram, Почта, Slack и api token.

Интеграция с Telegram
Интеграция с Telegram
На странице «Telegram» представлен список каналов и инструменты для их управления.
Для интеграции с Telegram, выполните следующие шаги:
1. Получите идентификатор группы:
Для интеграции с Telegram, выполните следующие шаги:
1. Получите идентификатор группы:
- В поиске Telegram найдите бота «LeadConverterToolkitBot».
- Нажмите «Start» в чате бота.
- Перейдите в группу, чей идентификатор вы хотите получить.
- Добавьте бота «LeadConverterToolkitBot» в участники группы. Отобразится сообщение «Неизвестное действие».
- Перейдите в чат бота и введите команду /get_chat_id. Бот покажет вам ID группы. Сохраните его.
- В поиске Telegram найдите бота «botfather».
- Нажмите на его имя в результатах поиска и запустите бота.
- Введите команду /newbot и следуйте инструкциям, чтобы создать нового бота и получить его токен.
- Откройте чат с ботом «botfather».
- Введите команду /mybots, чтобы увидеть список ваших ботов.
- Выберите нужного бота из списка.
- Нажмите «API Token», чтобы получить его токен. Сохраните его для использования.
Кнопка «Add new channel» открывает окно для добавления нового канала.
Для добавления нового канала:
1. Введите идентификатор группы Telegram в первое поле.
2. Введите токен бота Telegram во второе поле (бот должен иметь разрешение на запись в группу).
3. Нажмите «Add new channel».
Деактивация канала
Опция «Suspend» приостанавливает использование выбранного канала для передачи сообщений:
Опция «Activate» возобновляет использование выбранного канала для передачи сообщений.
1. Заполните пустое поле словом «delete».
2. Нажмите «Delete channel».
Удалить можно только деактивированный канал.
На персональной странице канала Telegram можно изменить идентификатор группы и выполнить следующие операции:
«Set Token» — изменить токен Telegram. Чтобы установить токен, необходимо внести в поле новый токен и нажать на кнопку «Set Token».
«Test Connection» — отправить тестовое сообщение в канал Telegram. Появляется окно сообщения со статусом отправления.
«Add Rule» — добавить новое правило/критерий для отправки сообщений.
Чтобы добавить правило:
Для добавления нового канала:
1. Введите идентификатор группы Telegram в первое поле.
2. Введите токен бота Telegram во второе поле (бот должен иметь разрешение на запись в группу).
3. Нажмите «Add new channel».
Деактивация канала
Опция «Suspend» приостанавливает использование выбранного канала для передачи сообщений:
- Введите в поле слово «suspend».
- Нажмите на кнопку «Suspend», чтобы отключить передачу сообщений через канал.
Опция «Activate» возобновляет использование выбранного канала для передачи сообщений.
- В пустое поле введите слово «activate».
- Нажмите на кнопку «Activate», чтобы возобновить передачу сообщений через канал.
1. Заполните пустое поле словом «delete».
2. Нажмите «Delete channel».
Удалить можно только деактивированный канал.
На персональной странице канала Telegram можно изменить идентификатор группы и выполнить следующие операции:
«Set Token» — изменить токен Telegram. Чтобы установить токен, необходимо внести в поле новый токен и нажать на кнопку «Set Token».
«Test Connection» — отправить тестовое сообщение в канал Telegram. Появляется окно сообщения со статусом отправления.
«Add Rule» — добавить новое правило/критерий для отправки сообщений.
Чтобы добавить правило:
- Выберите рабочее пространство.
- Выберите уровень важности тревожного предупреждения — ПРОБЛЕМА или ПРЕДУПРЕЖДЕНИЕ.
- Нажмите на кнопку «Add Rule». После добавления правила пользователи будут получать соответствующие уведомления в выбранном канале Telegram.
Интеграция с электронной почтой
Интеграция с электронной почтой
Перед настройкой уведомлений по электронной почте, убедитесь в подключении Платформы к серверу SMTP (подробности в разделе установки Платформы).
На странице «Mail» отображается список каналов для отправки сообщений по электронной почте, а также инструменты для их создания и управления.
На странице «Mail» отображается список каналов для отправки сообщений по электронной почте, а также инструменты для их создания и управления.

Чтобы добавить новый канал, нажмите «Add new channel» и введите адрес электронной почты.
Меню канала предоставляет следующие опции:
«Open» — открывает страницу выбранного канала.
«Suspend» — приостанавливает использование канала для передачи сообщений.
Деактивация почты
1. Выберите опцию «Delete».
2. Заполните пустое поле словом «delete».
3. Нажмите кнопку «Delete channel».
Можно удалить только деактивированный почтовый канал.
На персональной странице канала электронной почты можно управлять им, включая изменение адреса электронной почты. Просто введите новый адрес в центральном поле.
Меню справа предоставляет следующие опции:
«Set Test Mail» — отправляет тестовое сообщение на почту и отображает статус отправки.
«Add Rule» — добавляет новое правило для отправки сообщений на выбранный адрес электронной почты. Выберите рабочее пространство и уровень важности (ПРОБЛЕМА или ПРЕДУПРЕЖДЕНИЕ), затем нажмите «Add Rule».
«Remove rule» — удаляет правило для передачи сообщений через почту. Просто заполните поле словом «remove» и нажмите кнопку «Remove rule».
Опции «Suspend» и «Activate» дублируют функциональность меню на странице списка каналов.
Меню канала предоставляет следующие опции:
«Open» — открывает страницу выбранного канала.
«Suspend» — приостанавливает использование канала для передачи сообщений.
Деактивация почты
- Введите в пустое поле слово «suspend».
- Нажмите кнопку «Suspend».
- В пустое поле введите слово «activate».
- Нажмите на кнопку «Activate», чтобы возобновить передачу сообщений через почту.
1. Выберите опцию «Delete».
2. Заполните пустое поле словом «delete».
3. Нажмите кнопку «Delete channel».
Можно удалить только деактивированный почтовый канал.
На персональной странице канала электронной почты можно управлять им, включая изменение адреса электронной почты. Просто введите новый адрес в центральном поле.
Меню справа предоставляет следующие опции:
«Set Test Mail» — отправляет тестовое сообщение на почту и отображает статус отправки.
«Add Rule» — добавляет новое правило для отправки сообщений на выбранный адрес электронной почты. Выберите рабочее пространство и уровень важности (ПРОБЛЕМА или ПРЕДУПРЕЖДЕНИЕ), затем нажмите «Add Rule».
«Remove rule» — удаляет правило для передачи сообщений через почту. Просто заполните поле словом «remove» и нажмите кнопку «Remove rule».
Опции «Suspend» и «Activate» дублируют функциональность меню на странице списка каналов.
Шаблоны почтовых сообщений
Шаблоны почтовых сообщений

Платформа имеет 8 встроенных шаблонов писем, которые отправляются пользователям в разных ситуациях:
1. Алерты.
2. Добавление CPU в инстанс.
3. Сброс пароля для забытого пароля.
4. Изменение настроек почты.
5. Уведомление для новых пользователей.
6. Проблемы с оплатой (для облачных сред).
7. Регулярные сообщения электронной почты.
8. Сброс пароля.
Этот список нельзя расширить.
1. Алерты.
2. Добавление CPU в инстанс.
3. Сброс пароля для забытого пароля.
4. Изменение настроек почты.
5. Уведомление для новых пользователей.
6. Проблемы с оплатой (для облачных сред).
7. Регулярные сообщения электронной почты.
8. Сброс пароля.
Этот список нельзя расширить.

Шаблоны писем могут быть отредактированы для предоставления специфической формы и структуры. Помимо базовой информации, в письма можно добавить приветствия и пожелания на разных языках.
На странице редактирования шаблона есть следующие команды:
«Preview» — предварительный просмотр письма.
«Send Test Mail» — отправка тестового письма на почту.
«Edit» — редактирование шаблона.
На странице редактирования шаблона есть следующие команды:
«Preview» — предварительный просмотр письма.
«Send Test Mail» — отправка тестового письма на почту.
«Edit» — редактирование шаблона.

Поле вверху используется для темы письма, чтобы сразу определить его содержание. Тело письма может содержать шаблонные поля. Поля автоматически заполняются системой при отправке, но пользователь решает, какие параметры включать.
При нажатии «Preview» можно увидеть, как будет выглядеть письмо. Для сохранения шаблона используйте кнопку «Save».
При нажатии «Preview» можно увидеть, как будет выглядеть письмо. Для сохранения шаблона используйте кнопку «Save».