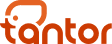Экземпляры (Instances)
Экземпляры (Instances)
Материалы к уроку

В самом начале таблицы представлен цветовой индикатор, цвета означают следующее:
Красный: у экземпляра есть оповещение о проблеме.
Желтый: у экземпляра есть предупредительное оповещение.
Зеленый: у экземпляра нет оповещений.
Столбцы таблицы:
1. ID экземпляра.
2. Операционная система, на которой установлен экземпляр.
3. СУБД (Tantor и другие на основе PostgreSQL).
4. Версия СУБД.
5. Количество ядер.
6. Произвольное имя экземпляра.
7. IP-адрес сервера, на котором установлен экземпляр.
8. Порт, на котором экземпляр слушает внешние запросы (по умолчанию «5432»).
Основные операции
Основные операции
При нажатии на три точки открывается меню с опциями, список опций зависит от уровня прав доступа.
У администратора системы максимальные возможности:
«Open» — открыть страницу «Обзор экземпляра».
«Open advanced analytics» — открыть модуль логирования, для просмотра логов.
«Test connection» — проверить, может ли агент платформы подключиться к экземпляру.
«Add label» — добавить метки или описания к выбранному экземпляру.
«Reload» — отправить инстансу команду перечитать файл конфигурации без остановки работы.
«Reinitialize» — заново инициализировать инстанс Postgres.
«Restart» — остановить и заново запустить службу.
«Delete» — удалить инстанс.
Пользователю с правам администрирования воркспейсов доступны опции «Open», «Open advanced analytics», «Test connection», «Reload», «Reinitialize», «Restart», «Delete».
Пользователю с правами просмотра доступны опции «Open» и «Open advanced analytics».

Добавление инстанса
Добавление инстанса
Кнопка «add instance» позволяет добавлять базы данных.
Первый шаг — выбор типа СУБД. Выбираем СУБД PostgreSQL.
Далее заполняем поля следующими значениями:
IP — IP адрес сервера базы данных Платформы;
Port — 5432;
DB name — postgres (значение по умолчанию).
Для создания кластера Patroni необходимо поставить галочку в чекбоксе и добавьте REST API порт.
Полную процедуру добавления инстанса и кластеров Patroni мы рассмотрим в 5 разделе курса.

Кластеры (Clusters)
Кластеры (Clusters)
На странице «CLUSTERS» отображаются кластеры в рабочем пространстве с информацией о состоянии инстанса, версии Patroni, общем объеме CPU, доступной памяти, размере дискового пространства на Мастере и количестве инстансов в кластере. Индикатор цвета указывает на состояние инстанса:
Зеленый цвет указывает на то, что инстанс запущен и работает без ошибок.
Желтый цвет означает, что инстанс запущен, но имеются предупреждения.
Красный цвет указывает на то, что инстанс запущен, но в нем есть ошибки.
Фиолетовый цвет говорит о проведении обслуживания на всем кластере.
Серый цвет означает, что один из инстансов остановлен.


Зеленый цвет указывает на то, что инстанс запущен и работает без ошибок.
Желтый цвет означает, что инстанс запущен, но имеются предупреждения.
Красный цвет указывает на то, что инстанс запущен, но в нем есть ошибки.
Серый цвет означает, что инстанс остановлен.
Таблица содержит информацию: ID инстанса, статус, название кластера, роль инстенса в кластере, ОС сервера, СУБД, версия, CPU, произвольное имя, IP адрес, порт, TTL для блокировки лидера и информация о задержке репликации.
Каждая запись кластера содержит меню с опциями:
Reload — отправить инстансу команду reload (перечитать файл конфигурации без остановки работы);
Reinitialize — заново инициализировать инстанс Postgres;
Restart — остановить и заново запустить службу;
Switchover — кнопка для переключения мастер-сервера.
Важно: Если имеется синхронная реплика, то switchover можно выполнить только на нее;Если же нет синхронной реплики, то switchover можно выполнить на любую доступную реплику.

Агенты (Agents)
Агенты (Agents)
В начале таблицы представлен цветовой индикатор:
Зеленый: все хорошо, агент работает исправно.
Красный: либо агент не отправляет метрики и свое состояние, либо недоступен, либо иные причины. Нужно разбираться.

1. ID агента.
2. Ключ агента.
3. Количество подключенных инстансов.
4. Статус агента.
5. IP-адрес агента.
6. Версия агента (если есть восклицательный знак, агент требует обновления).
Добавление Агента
Добавление Агента
Для организаций с крупным парком баз данных у нас реализована поддержка установки агентов через инструменты автоматизации. На текущий момент мы предлагаем нашим клиентам использовать Ansible, что сделает этот процесс более удобным и эффективным, особенно для организаций с большим парком баз данных.
Установка агентов через Ansible делает процесс более удобным, вместо того, чтобы устанавливать агенты вручную на каждом сервере, Ansible может сделать это на большом парке серверов с СУБД.

В появившемся окне, в поле «имя» нужно присвоить новое имя токену.
Далее выбираем срок окончания действия токена.
Затем выбираем уровень прав токена
- Metrics — предоставляет права на получение метрик Платформы через REST API.
- Install — дает права на регистрацию агента на Платформе и использование служебных методов для валидации на установку агента.
Мы выбираем Install.

Оставшиеся шаги выполняются в терминале, видеоинструкцию по уставке мы предоставляем в пятом разделе курса.